
Android 10 is now considered as one of the Wonderful ROM because of it’s extra good looking cool appearance. While using Android 10, one can initially and gradually experience the inner satisfaction up to the fullest. So, here’s a Quick Tutorial for you to Do a quick customization in your Android device to use Android 10 and its some highly rated features now.

So, Hey guys we are again back with our another Tech Tutorial for you. This time i will be posting upon How we can Customize our own devices just as Android 10. Yes, That’s 100% True. So, without wasting no more time let us get into it. And, kindly read it to the end for better understanding…
Table of Contents
HIGHLIGHTS :
- Android 10 Customization Steps.
- Why To customize?
- Priority vs Poor Appearance!
- And many more, just stay connected with us…
Steps To Follow :
- Installing FLUID NAVIGATION GESTURES app from Playstore – Download Link
Guys, let me tell you, that this app is one of the best gesture control apps on the Play Store and even in the world. Not only does it work very well, but it is also free to use with a premium version for even more features. However, for what we are trying to accomplish, you won’t need to pay a cent…
2. Turn on Fluid Navigation Gestures
Open the app from your Home screen and whenever you will arrive at the main page of the app, select “Enabled.” Now, You’ll be taken to a page with two permissions. So, you have to Select each one to be redirected to the corresponding menu where you will need to tap the toggle to enable it. However, Once you’ve enabled both toggles, return to main page and select “Enable” again to turn on Fluid Navigation Gestures.
3. Customize to the cool Android 10’s Gestures
Now, Select “Bottom edge” on the main page of app to be redirected to its customization options. Right above the navigation bar are three blue rectangles with gear icons above them. The blue zone represents the area where you will perform the gesture, and the gear icon is where you can customize what each swipe activates when performed in the blue region.
Select the center area’s gear icon (labeled Action #2). Choose “Quick swipe” and select “Home” from the list. Then choose “Swipe & hold” and select “Recent apps.” Touch outside of the prompt to return to the bottom edge’s settings page. Do exactly the same thing with the left and right areas.
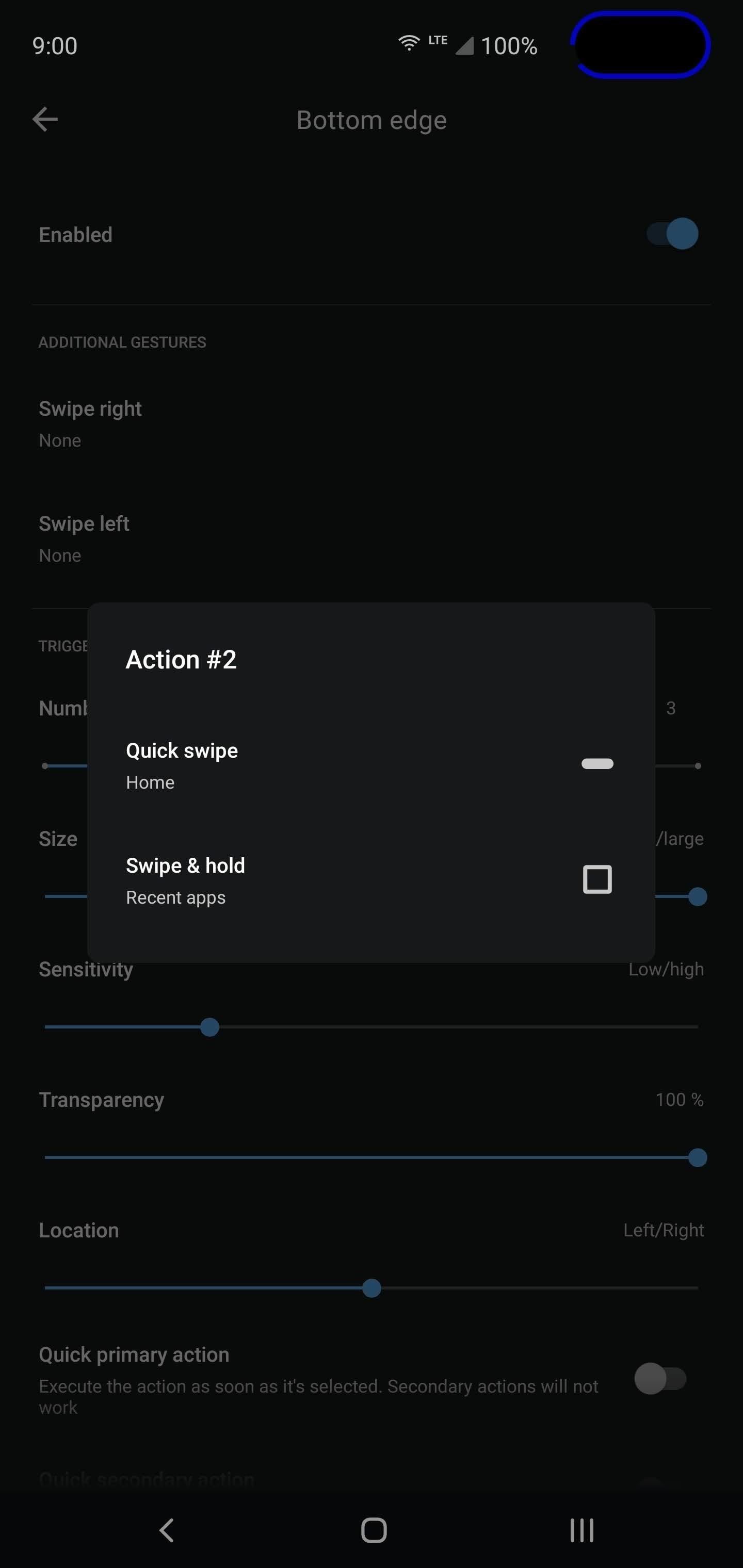
Now, JUST return back to the app’s home screen and select “Left edge.” Now, you just have to tap the gear icon over the blue area and finally, have to select choose “Swipe & hold.” Select “None” from the list. If for some reason it wasn’t set by default, choose “Quick swipe” and select “Back.” Return to the left edge’s settings menu and select “swipe up” under Additional Gestures. Choose Assistant from the list. Finally, I recommend raising the “Sensitivity” if you are using a phone with a curved display.
Return to the main page, choose “Right edge,” and repeat the same steps as the “Left edge.” Once completed, all the Android 10 gestures are in place. We only need to do one more thing.
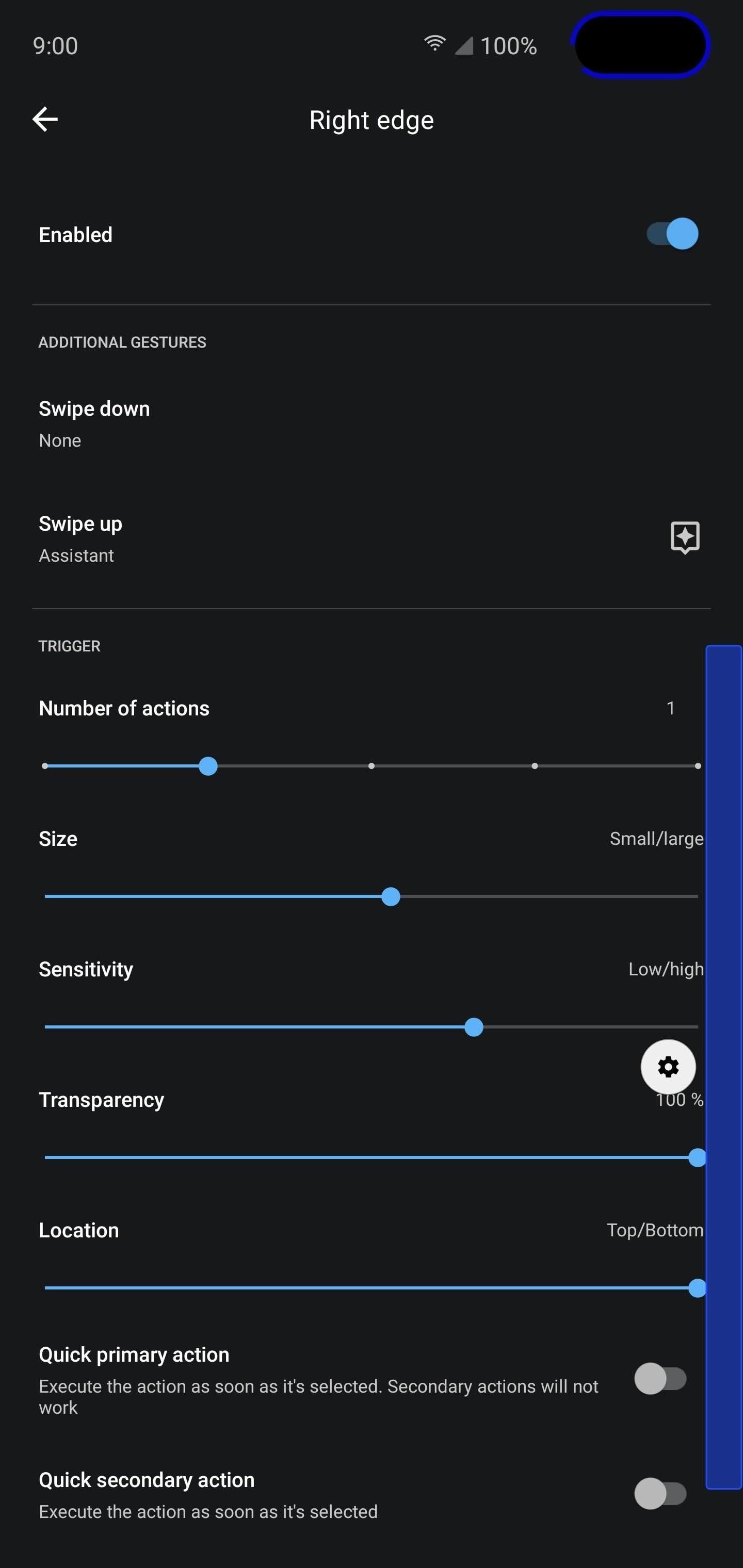
4. Hiding the Navigation Bar with a few ADB commands
Now, if you have come up here you should know how to use adb commands. So, firstly check out the XDA Developer website and then start inputing the following code into Command Prompt of your Windows:
adb shell pm grant com.fb.fluid android.permission.WRITE_SECURE_SETTINGSNOTE - Kindly enter all Codes correctly, because it can cause an error.
Now, after returning back to Fluid Navigation Gestures’ home screen and select “Hide navigation bar.” You will be presented with two options: 3-button navigation and One UI full-screen gestures. So, you have to check and enable the 3-button navigation on your device. Then, choose this option.



Recent Comments