
Google Assistant is undoubtedly a useful tool. It not only allows you to use the phone faster without using your hands – but also can respond to simple commands by performing more complex operations. One of these useful commands is the phone lock and unlock function. Today we will show you how to do it.
Learn how to lock / unlock an Android phone by voice:

Also Read : Google Translate: 12 amazing tricks to get the most out of the application
How to lock / unlock an Android phone using voice
Phones with Android (usually Android Nougat 7.0 and later) are preinstalled Google application Assistant. When setting up a new phone, all you have to do is enable this function and give the Google app the appropriate permissions. If you’re not sure if it’s on, open the Google app and tap the Menu button. Go to Settings> Google Assistant and you’ll see if the assistant is running there.
If you have an older version of Android, then Google Assistant is provided by automatic update. Any phone with Android Lollipop (5.0) or higher can run the application. You can also download the application yourself.
Okay, what’s next? First, make sure that the language selected for your phone is one of the languages supported by Google Assistant. Currently, the application supports English, French, German, Hindi, Indonesian, Italian, Japanese, Korean, Portuguese and Spanish. So probably the best and closest to us will be English. When choosing a language, remember to choose UK or US, because another language will disable the assistant and withdraw the application to Google Now functionality.
If you have chosen the right language set and you do not see the Google Assistant application – check if the Google Play Services application is up to date. Particularly weak devices are not compatible with the Google Assistant application – they need at least 1.4 GB of memory and a screen resolution of 720p.
Also Read : 5 Apps from Google that you should try
How to unlock the phone by voice using Google Assistant
Unlocking your phone with Google Assistant is as easy as saying OK Google. To do this, you must first configure the following:
1. Register a trusted voice model (trusted voice model – i.e. simply your voice that the program will recognize) using the Assistant.
2. Turn on voice unlocking in the application settings : open the application> select the device> enable both options, marked in the photo below.
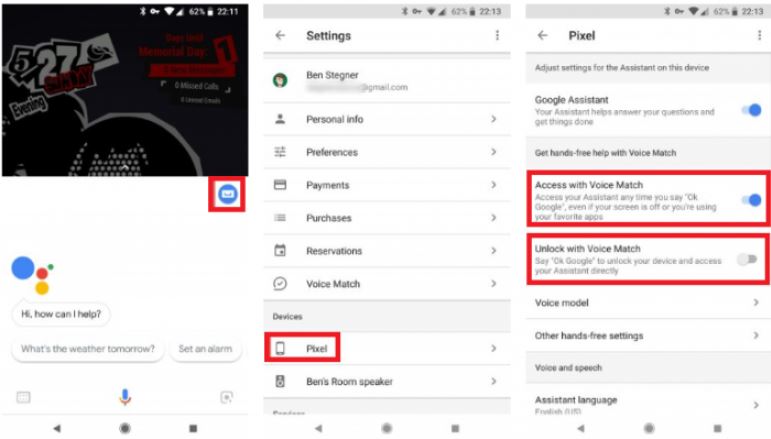
3. Done! Now the Assistant will ask you for unblocking training to get to know your voice better.
To change your voice recording, just select the Voice model option , which can be seen in the photo above. It is also worth remembering that this lock can interfere with other security features, such as a fingerprint scanner. To use this function, disable the other security features (except for the standard PIN – it’s better to leave a gate just in case ).
Also Read : Google Sheets are not Excel.Here are 5 tricks you didn’t know about
How to lock the phone by voice with Google Assistant
Locking is just as easy, but it requires some configuration. The application does not have native functionality for blocking the phone. In fact, if you try to tell Google to lock the phone, the Assistant will answer that it is unable to do so. So what can we do so that he can carry out our instructions?
You can configure custom commands and command strings in your Google product . Configuring custom voice commands significantly expands the Assistant’s capabilities. Locking the phone is just one of the ways you can use this function.
This can be done by opening the Settings menu as before> selecting Routines and adding a new custom command using the Plus button.
Under the heading When I say, enter the voice commands (those that need to be spoken to lock the phone) e.g.
– Block
– Sleep
– Turn off the screen
Under the heading My Assistant should enter Open [Application name]. Enter the name of the installed screen locking application – make sure that the entire name of the application is identical to the one displayed on the phone, otherwise the application may not start. Save the command and exit – from now on you can lock the screen using your voice.
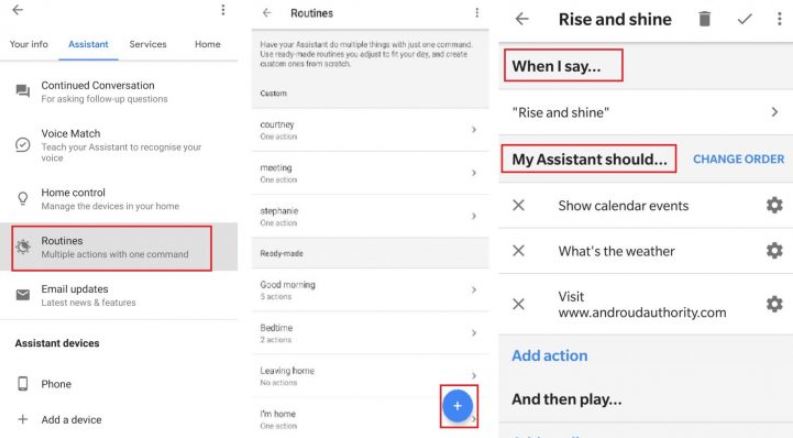
We hope that these tips will make it much easier for you to use the Google Assistant tool , as well as the phone in general.
Also Read : 5 Best Google Play Store alternative as of 2019

