
Enable Telnet client – With the development of the Internet, many protocols for improved use have been invented. One of these protocols is Telnet.

The Telnet Client is a developer and administrator tool that lets you manage and test network connectivity. However, the client’s application is disabled by default in Windows 10 . But that’s no problem, because activating Telnet is quick.
- What is telnet?
- How to activate Telnet
Also Read : Top 5 Video Editing Softwares For Windows
Table of Contents
What is telnet?
Telnet is an internet protocol that allows you to connect to another computer on your local network or the Internet. In the days of mainframe computers, Telnet allowed researchers and professors to log in to a university mainframe from any terminal in the building. Thanks to this remote login, you could save yourself many hours away.
While Telnet faded in comparison to modern networking technology, it was revolutionary in 1969 and paved the way for the World Wide Web in 1989. Over time, the insecure Telnet developed into the newer SSH network protocol that allows modern network administrators to remotely manage Linux and Unix computers. SSH provides strong authentication and ensures encrypted data communication between computers over an insecure network.
Unlike Firefox or Google Chrome user interfaces, Telnet interfaces can not be displayed. Telnet is all about typing on a keyboard. It does not contain any of the graphical elements that we expect from web pages today. Telnet commands can be quite cryptic with example commands like z and prompt% fg. It is worth noting, however, that Telnet still works the way it did decades ago and Telnet clients are available for just about any platform.
To enable Telnet in Windows 10
Follow our step-by-step guide or take a look at the Quick Start Guide .
Step 1:
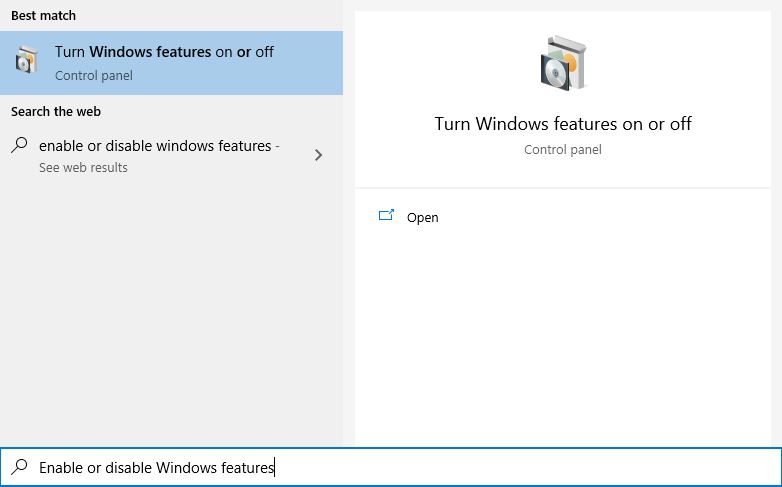
In the search bar of Windows, enter ” Enable or disable Windows features ” and click on the entry of the same name.
2nd step:
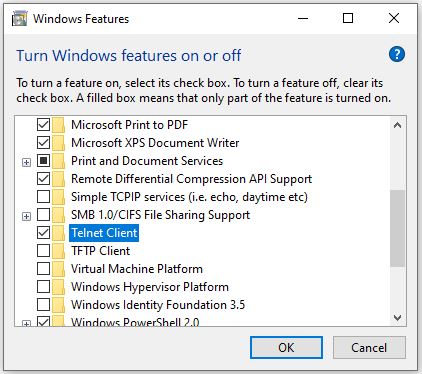
Look for ” Telnet Client ” in the list and put a check mark in front of it. Then click on ” OK “. Telnet will be installed afterwards.
3rd step:
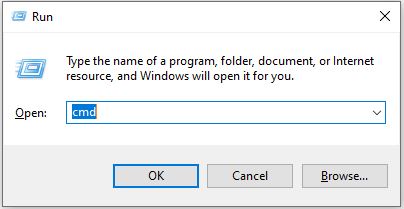
After installing the client, simultaneously press the [Windows] + [R] keys to execute the Run window. Enter ” cmd ” and press [Enter] .
4th step:
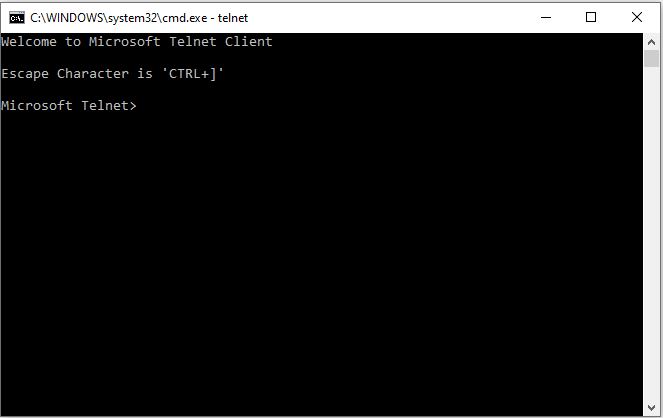
To start the telnet client, enter the command ” telnet ” and press [Enter] .
5th step:
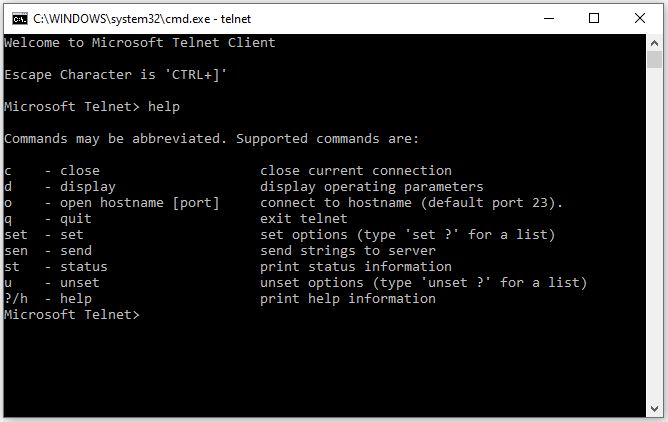
Now enter ” help ” to see a list of possible commands.
Quick start Guide
- Type ” Turn Windows features on or off ” in the Windows search bar and click the result of the same name.
- Now tick ” Telnet Client ” and click ” OK “. Telnet is now installed.
- Then use the key combination [Windows] + [R], enter ” cmd ” in the new window and press [Enter] .
- To start the client, enter ” telnet ” and press [Enter] . With ” help ” you see a Lister of the possible commands for Telnet.
Also Read : Install Windows 7, 8, 10 from USB stick

