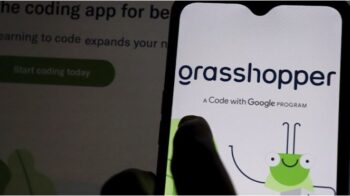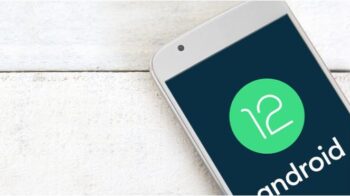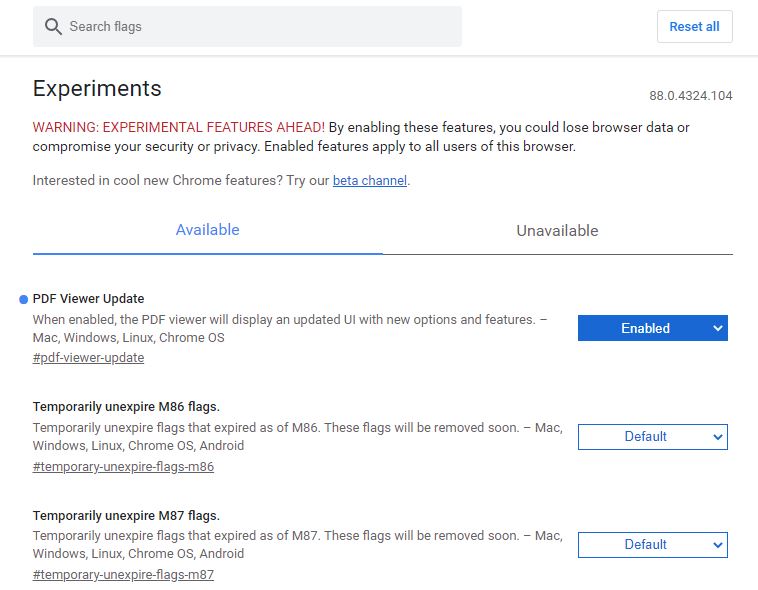
chrome flags – Whether you’re using a Chromebook (with Chrome OS) or Google Chrome can test experimental APIs in the browser.
Those who use Google Chrome have the chance to try versions of tests like the browser in beta and other really experimental things that were not even included in the more alpha alternatives of the browser, using the “flags” feature of Chrome.
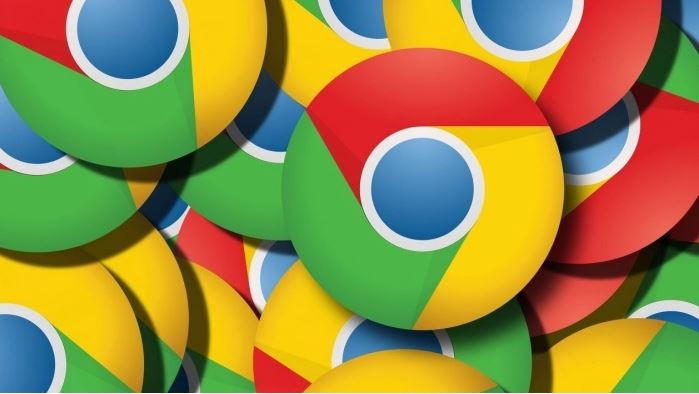
Also Read : Google Photos puts an end to unlimited uploading; and now ? Know what to do
When did chrome://flags start?
In 2010, a Chromium blogpost toasted the news. “You may have noticed this already, but now we have some APIs that we are referring to as experimental . The idea is that we can add new APIs to the platform that may not be ready for “prime time”. This allows you to use these APIs and give us feedback before they are finalized ”, he said. At the time, there were only two experimental APIs: chrome.experimental.history and chrome.experimental.processes, in the channel for devs.
The History API allowed to consult and modify the user’s browsing history and the Process API allowed access to information about Chrome: IDs and CPU usage . Needless to say, they are no longer experimental and are now supported.
What are “Chrome flags”?
Chrome flags are experimental features that need to be kept in a place where they will not be accidentally activated by onlookers. They are accessible in a specific browser drawer (just type chrome://flags ). Some can help a lot on a daily basis, but it is good not to depend on these experimental APIs to make your navigation feasible – because they can disappear and change entirely.
That said, understand that flags can improve your browsing experience using Chrome or make it worse, more truncated and buggy (as with any experimental feature). But they can also be a good tasting of what’s to come.
It is not common to have some kind of problem because you have activated a Chrome flag, but an alert on the page tries to warn the unsuspecting: “when you activate these features, you can lose browser data or compromise your security or privacy. The enabled features (flags) will apply to all users (including guests) ”.
How to access the “Chrome flags”?
Whether you’re using a Chromebook (with Chrome OS) or Google Chrome on another computer or phone, the path is always the same. In the omnibox (Chrome address bar), on a blank tab, type: chrome://flags/ . Just as you would type chrome://settings/ to access your settings.
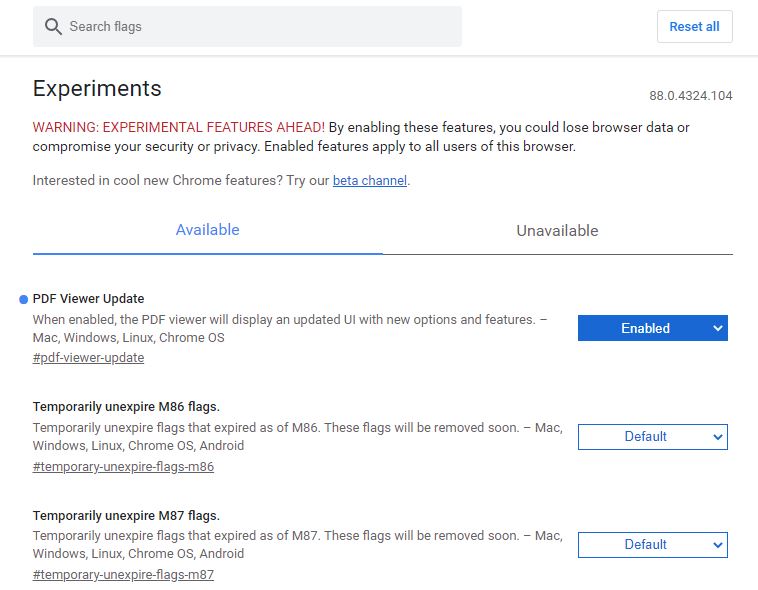
The page will show two tabs: available that gathers the flags available for testing at the moment and unavailable (accumulating flags that were removed from there). At the top, you’ll see a search box to search for a flag.
It’s all very simple. In the list, choose a harmless flag to start as “Emoji Context Menu” that activates an emoji keyboard in Chrome, you will see three options:
- Default (default);
- Enabled;
- Disabled.
“Enable” and “Disable” are simple to understand, but the “Default” means that you want the setting to go back to what it was before you started changing things on the flags page. If you make a lot of changes, it can be useful if you don’t remember whether it’s turned on or off.
You should be aware, however, with flags that change connection protocols, promise faster pages loading or reinforce security. Everything is still being tested and may not work with all sites or have problems.
The best option, when finding a new flag that you still don’t know how it works, is to try to read about it and the effects for those who have been using it for some time.
Also Read : Google search : 10 secret Hidden Features in Google search that you probably don’t know