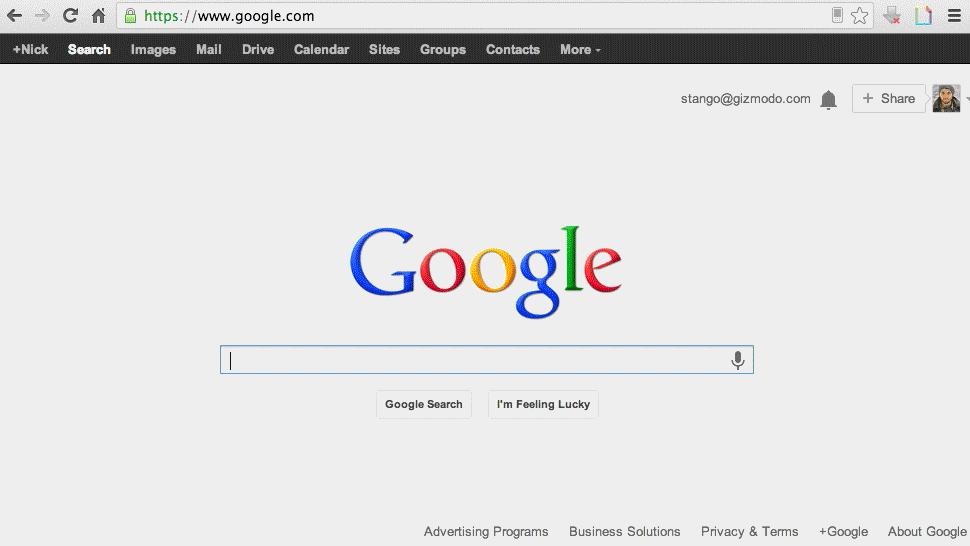
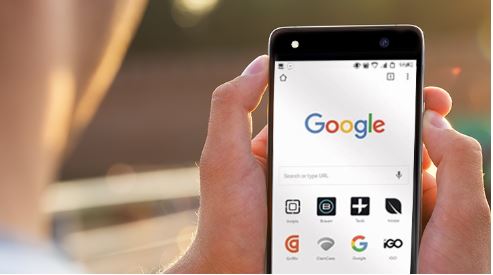
How do I delete what was searched on Google – Knowing how to erase what was searched on Google on your phone can free you from a lot of trouble. The search engine does not forgive and records absolutely everything you search in the history, but it is possible to select what appears there or not.
Users have the option, via cell phone, to completely erase all search terms or just some of them. In addition, you can delete search data related to a specific period. The reasons that can lead you to do this are the most diverse, but the most important is that you know this function and know how to use it.
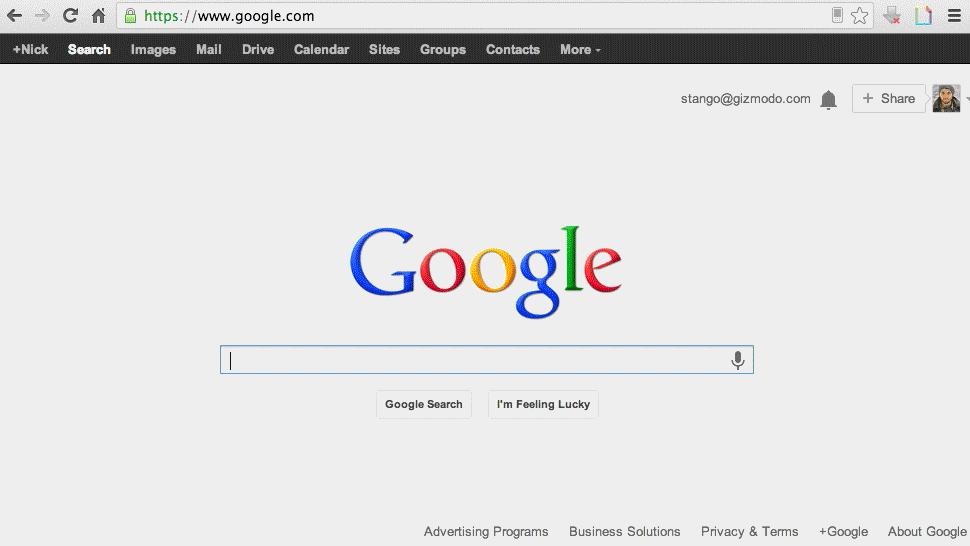
In this tutorial, we’ll show you step by step How do I delete what was searched on Google on your phone:
Also Read : Google may rename Android TV to Google TV
Erasing your Google search history via mobile
Step 01: To perform this step by step, we recommend that you use Google Chrome as your browser. Open the app and tap on the three dots icon, located in the upper right corner.
Step 02: In the menu that will open, select the option “History” or CTRL + H.
Step 03: Next , tap on the option “Clear Browsing Data”. Note that, by default, all alternatives will be checked, but you can choose which ones you want to delete or not.
Step 04: if you want to delete everything, just tap on “Clear Data”. If not, choose the time interval before deleting the information. The options are “Last minute“, “Last 24 hours“, “Last seven days“, the period “. “Last four weeks” and “All history“.
And to delete specific searches?
It may be that your concern is not to delete the entire search history, but a specific term that you do not want associated with your account. In this case, repeat part of the procedure above.
Step 01: Open Google Chrome and touch the icon with three dots, located in the upper right corner.
Step 02: In the menu that will open, select the option “History”. Note now that all searches will be displayed as a list.
Step 03: Now, just choose the one you want to delete and tap the “x” right next to the term. The item will automatically disappear from your history.
Step 04: If the search is not apparent – or if it has been a long time since you searched for the term in question – another option is to use the search tool to find the term. Click on the magnifying glass symbol and type the word or phrase you want to find in the history.
Step 05: When you find it, just follow the same procedure: tap on the “X” to immediately delete the item in question from its history. You can delete one item at a time or several at once, as you prefer.
It is worth remembering that the search terms listed in the history do not only refer to cell phones, but also to the expressions that were searched for in the desktop version. As long as, of course, you have done the searches logged into your Google account.
Also Read : 5 Free Google Course for Journalists on Machine Learning

