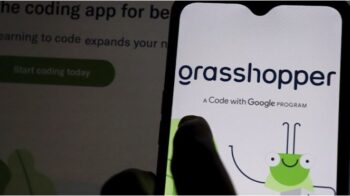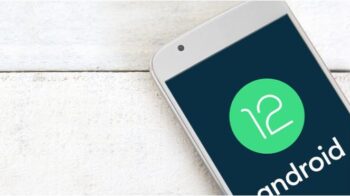Translate a website in Google Chrome – Consuming texts in other languages need not be exclusive to those who have studied other languages. Tools like Google Translate, while not perfect, offer features that allow even a way to translate a page in Google Chrome.
You may not know it, but the browser has an integrated feature that allows you to translate pages with a few clicks. And best of all, the tip is as valid for those who use Chrome on their computers as well as for those who access it via Android smartphone.
In this article, we’ll learn how to automatically translate pages in Google Chrome.
Also Read : How to use Google Translate in any Android application
How to translate pages in Chrome on your computer
The procedure is quite simple to translate a website.
Step 01: First, open Google Chrome and access any page that is in another language, such as English, French or Spanish.
Step 02: At any point on the page, click on it with the right mouse button.
In the context menu that will open, choose the option “Translate to [language]”.
Step 03: Note that, by default, Google will try to recognize the language in question and translate it into the language being used on your computer.
However, you may use the browser in English or another language. In this case, note that after the translation a dialog box will be displayed – and there is a button called “Options” on it.
By clicking on it, a menu opens in which you can choose one of the dozens of languages that are available for translation on Google.
It is simple and fast and when reloading the page you will already see it in the translated language.
How to translate pages in Chrome on your Android smartphone
The same option that is available on the PC can also be accessed from Google Chrome for Android. The walkthrough is slightly different.
Step 01: First, open Google Chrome and access any page that is in another language, such as English, French or Spanish.
Step 02: Note that at the bottom of the screen, a message will appear indicating which language the text was indicated in and beside which language it can be translated into.
Step 03: For example, when accessing a page in English, just touch “Portuguese” to automatically reload the page in the new language.
Step 04: If you want to change the translation language, touch the three-dot symbol and choose the option “More languages”.
You can also check some options that will facilitate your future translations. The alternatives are as follows:
- Always translate pages in [language] – when accessing a page in the corresponding language it will be displayed in an automatically translated way;
- Never translate pages into [language] – when accessing a page in the corresponding language it will always be displayed in its original language (this is the default option);
- Never translate this site – when accessing this site specifically, the pages will not be translated, even if you have checked the option “Always translate pages in [language]”;
- The page is not in [language] – in this case, you can indicate that Google’s automatic language identification is wrong and you can choose the correct language from the list.
The translations performed by Google Translate are not perfect. Do not try to use the texts in full in your school or academic work as there are likely to be many grammatical and contextual errors. However, as a way of understanding a text, it is perfectly possible to read translated content.
Also Read : Google Translate: 12 amazing tricks to get the most out of the application