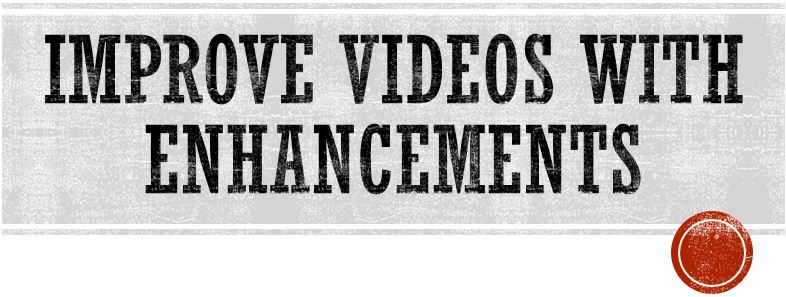
Improve uploads with Enhancements – When you upload a video from a mobile device, you can make small adjustments to it.
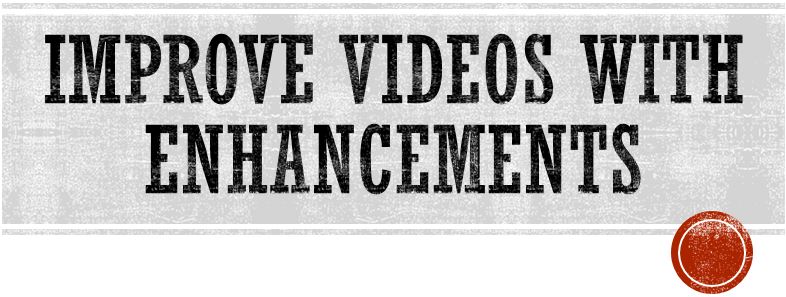
Table of Contents
For Android
Add enhancements
To use enhancements on mobile:
- Tap the camera
to upload a video.
- Record a new video or select an existing one to upload.
- Apply enhancements:
- Trim your video: To change the beginning and end positions of the video, drag the white dots in the film strip under the video preview. Press and hold the handles to make finer adjustments.
- Add music to your video: Tap Music
to add a music track from the Audio Library or your device.
- Apply filters: Tap
to add a video filter.
- Enter the rest of your video details and Save
.
Adjust your audio track
You can add a music track to your video from the YouTube Audio Library or from music saved on your device.
- Audio Library: You can add free music from the YouTube music library. Browse for music by selecting the Featured or Genre & Mood tab. You can preview how the song sounds in your video before adding it.
- From your device: If you have music on your device, you can select the On device tab to add your own music. Note that you can’t add copyright protected music from your device.
Once you’ve added music, you can edit it in the following ways:
- Change position: Scroll the music track to change how it lines up with the video to change the sync.
- Change mix levels: Tap
to change the mix between the music track and the original audio.
Troubleshoot saving enhancements
To save changes, make sure your video meets the following criteria:
- View count: If your video has over 100,000 views, you may not be able to save changes (this doesn’t apply to the Blur Faces enhancement). This restriction does not apply to users who are in the YouTube Partner Program.
For iPhone & iPad
Add enhancements
To use enhancements on mobile:
- Tap the camera
to upload a video.
- Record a new video or select an existing one to upload.
- Apply enhancements:
- Trim your video: To change the beginning and end positions of the video, drag the white dots in the film strip under the video preview. Press and hold the handles to make finer adjustments.
- Add music to your video: Tap Music
to add a music track from the Audio Library or your device.
- Apply filters: Tap
to add a video filter.
- Enter the rest of your video details and Save
.
Adjust your audio track
You can add a music track to your video from the YouTube Audio Library or from music saved on your device.
- Audio Library: You can add free music from the YouTube music library. Browse for music by selecting the Featured or Genre & Mood tab. You can preview how the song sounds in your video before adding it.
- From your device: If you have music on your device, you can select the On device tab to add your own music. Note that you can’t add copyright protected music from your device.
Once you’ve added music, you can edit it in the following ways:
- Change position: Scroll the music track to change how it lines up with the video to change the sync.
- Change mix levels: Tap
to change the mix between the music track and the original audio.
Troubleshoot saving enhancements
To save changes, make sure your video meets the following criteria:
- View count: If your video has over 100,000 views, you may not be able to save changes (this doesn’t apply to the Blur Faces enhancement). This restriction does not apply to users who are in the YouTube Partner Program.
Also Read : Top 5 Most Viewed YouTube Videos Of All Time.

