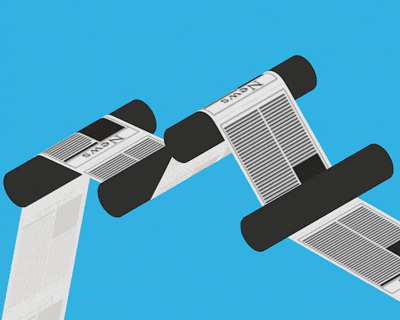
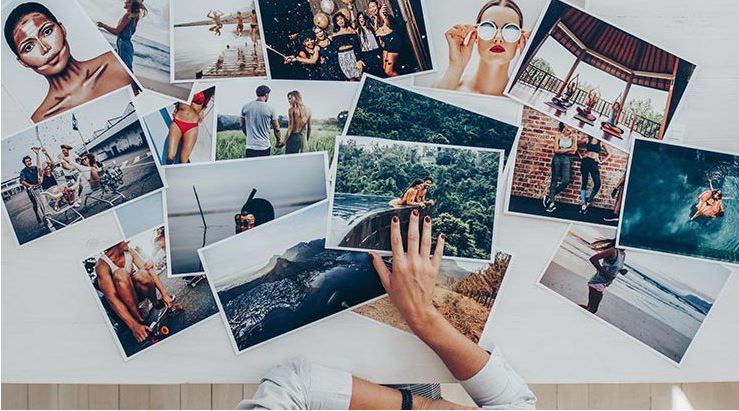
How to print photos in Windows 10 – We live in the era of digital photos, but not everyone decided to leave once the photo are printed. Proof of this is that Windows 10 has incorporated features that allow the user to print photos without further complications.
However, most people don’t know how to print photos on Windows 10 and still use third-party programs. Sure, they can even add some features to the process, but in practice you don’t need them if you just want to print images.
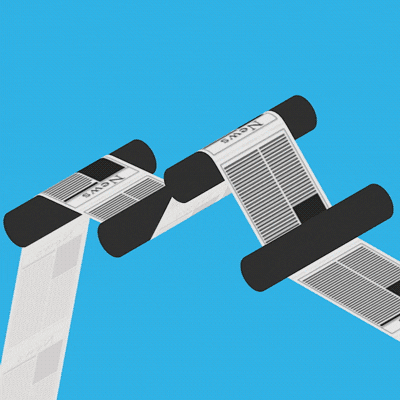
Also Read : How to create a bootable USB stick to install Windows 10
Printing photos on Windows 10 via File Explorer
The first way to print photos is the simplest: using the native features of File Explorer. Here’s how to do it:
Step 01 : Open the File Explorer and search for the photo you want to print.
Step 02 : When you find it, click on it with the right mouse button.
Step 03 : In the menu that will open, choose the option “Print“.
Step 04 : A dialog box will open in which some options for printing the photos are listed. You can choose the printer, paper size, print quality and paper type.
Step 05 : Also set the image size from the options available on the right side of the screen.
Step 06 : It is also possible to make additional adjustments. Click on “Options” to access another screen where you can define borders and other more detailed settings.
Step 07 : By, set the number of copies and click on “Print“.
Also Read : Where are our documents saved by default in Windows 10
Printing photos on Windows 10 with the Photos app
Another alternative is to use the Photos app, native to Windows 10. It works not only as an image viewer, but also as a tool for managing prints.
Step 01 : Anywhere in Windows, find a photo you want to print and click on it with the right mouse button.
Step 02 : Then choose “Open”, if Fotos is the default image app, or “Open with…”, to choose Photos next.
Step 03 : With the photo open in the app, click on the print icon, located on the right side of the top toolbar.
Step 04 : A window will open with access to basic settings. Click on “More settings” if you want to detail the specifications further.
Step 05 : Finally, click on “Print”.
Also Read : How to use the hidden currency converter in Windows 10
Printing photos on Windows 10 via Google Chrome
The Google Chrome browser is not a native option for the operating system, however it is widely used by Americans and is present on most PCs. You can also use it to print photos.
Step 01 : Locate any image on one of the pages you browse.
Step 02: Click on it with the right mouse button and select the option “Open image in a new tab”.
Step 03 : In the new tab, go to the options menu (the three dots located in the upper right corner) and choose the option “Print“. If you prefer, press CTRL + P.
Ready! These are the simplest and most practical options for you to print your images without needing any specific application for that.
Also Read : Reasons why we won’t see Windows 11 (at least for now)

